Welcome to ZAP IN!
We will walk you through the set-up process of your app.
The guide will cover five primary setup topics.
-
Profile Completion - connecting your iPad, contact & billing information
-
The Buildings Tab - branding, Voice AI, Emergency Mode & LDAP
-
Visitor Types - define your visitors, pre-authorization, customize visitor icons
-
The Fields Tab - data collection, employee directory, custom fields, parking
-
The Set Up Tab - signature & photo capture, badge printing, legal agreements, buttons
To begin the setup process, log into your dashboard.
Profile Completion & Connecting Your iPad
Profile Completion
To begin, navigate to the Profile page of the dashboard.

Fill in your personal information, company contact information and billing information here.
This is important should you ever want to upgrade your subscription.
Connecting Your iPad
To begin, download ZAP IN from the iTunes App Store onto your iPad.

Once you download the app, open it and enter the sign in credentials that you created on the dashboard earlier.
After signing in, you will be greeted with a list of your active buildings; simply select the one you want the iPad to pair with.
That's it, your iPad is connected to the dashboard! No QR Code or bluetooth pairing required.
To learn how to name your iPad within the dashboard, read this short support article.
The Support Access feature only needs to be enabled if you are speaking with a ZAP IN Software Specialist and they require access to your internal dashboard.
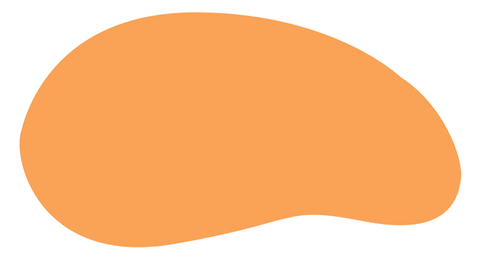-min.png)
Congratulations!
Your profile is complete and your iPad is connected.
The Buildings Tab
To get to your Buildings Tab, click the cog in the bottom left corner.

Upon clicking the cog, the setup menu will appear at the top of the dashboard. Hover over the Buildings tab.

Building Name is fairly self-explanatory, so we will begin with Welcome Screen.
Welcome Screen
This is where the fun begins.
-
Customize the wording of the welcome screen
-
Customize the font style and color on the welcome screen
-
Choose a ringtone to play when sign ins begin
-
Create an image slideshow that ZAP IN will present on your Welcome Screen
-
Use brand images for heightened internal brand-ability and modify them for relevant holidays and seasons
-
Display promotional content or important facility updates
-
Display the product(s) that you offer
-
Be sure to press Save when complete.
Voice AI
-
Enable or Disable the feature. If disabled, visitors can not speak their information into the app and will not be able to hear the Voice AI.
-
Choose your Voice AI's gender and accent
-
Customize every step of your script
-
If you add multiple scripts for the same step, ZAP IN will rotate throughout them so that the script does not get repetitive
-
Be sure to press Save when complete.
Allow Dashboard From App
A simple feature that allows you to access your Dashboard from the app within the iPad.
If enabled, a grey cog appears in the bottom right of your Welcome Screen that acts as your portal to the dashboard.
If you are worried about security or data privacy, ZAP IN recommends turning this feature off.
Printer Configuration
Enable or disable badge printing using the slider at the top.
You can enable badge printing on a building-to-building basis.
For now, connect your Brother printer to the same WiFi network that your ZAP IN App is currently connected to.
Your iPad will display a pop-up requiring you to input your printer's IP Address.
Afterwards, clarify your printer model, your printer roll type, your bar color and your color of the name on the badge.
Be sure to press Save when complete.
Emergency Mode
Enable or disable Emergency Mode using the slider at the top.
The file that you are able to upload will be displayed during Emergency Mode if somebody interacts with the iPad.
Typically, users will use this media space for a diagram of the office floor displaying emergency internal exit routes.
You are also able to customize the wording of the emergency message and the SMS and Email notifications that go with them.

LDAP / Active Directory
Setting up your LDAP can be a little tricky to a non tech-savvy user, so we recommend checking out our LDAP help article.
Sign In & Sign Out Options
-
Control the ReVisitors (Return Visitor Recognition) feature which autofills visitor information upon finding their name
-
Control arrival notification email addresses for specific visitor types and buildings
-
Control the text on the "Sign In" and "Sign Out" buttons to display whatever you'd like
-
Also customize font style, font colour and font size of the "Sign In" and "Sign Out" buttons
-
Modify auto-sign-out times; choose when any visitors who haven't signed out yet get automatically signed out
-min.png)
Congratulations!
Your "Buildings" Tab is configured!
Visitor Types
Defining Your Visitors
Visitor Types are a powerful feature within ZAP IN. Beyond just a type of visitor, think of them as a separate sign in stream, with its own unique sign in requirements before access is granted.
Visitor Types can be used unilaterally across all buildings, or configured individually to meat each building's specific needs.
Visitor Types can be found in the sliding menu on the left side of the dashboard, but only when you have a building selected.

Once the menu pulls out, you're able to view your building's specific visitor types and edit them.

Pre-Authorized Mode
From this menu, you can also activate Pre-Authorized Mode. This requires visitors' names to match a pre-populated list of contacts (Here To See List) in order to successfully sign in.
Keep in mind, since each visitor type has its own sign in requirements, the "Fields" and "Set Up" tabs will have different settings for each visitor type.
Be sure to press Save when complete.
-min.png)
Congratulations!
Your Visitor Types are configured!
The "Fields" Tab
Contact Information
From this menu, you control the data you collect from each visitor.
Keep in mind, each visitor's data collection requirements differ from visitor type to visitor type.
You can make each contact information field one of three input options:
-
Mandatory - Must fill in the field before sign in permitted
-
Optional - This field can be omitted and the sign in will still execute successfully
-
Off - The field is not visible to viewers
Be sure to press Save when complete.
Here To See & Here To See Directory
There are some important things to understand when it comes to ZAP IN's Here To See feature
-
Think of the Here To See directory as an employee list, a pre-authorized visitor contact list and/or a VIP watchlist
-
Each visitor type has its own Here To See directory
-
There is a Shared Here To See Directory that can work across all buildings, visitor types and iPads
-
To access the Shared Here To See Directory, click All on the top of your building selection panel (only available if you have more than one building), click the cog to access the workbench, and then hover over Shared Settings to find the Shared Here To See Directory
-
The Here To See subsection controls whether or not Here To See is mandatory, optional, or off for the selected visitor type.
The Here To See Directory is where you populate employee, visitor or VIP names to be matched during the sign in process.
Lobby Chat
The Lobby Chat function can be enable or disabled via the Here To See subsection.
Lobby Chat is ZAP IN's feature that allows you to text, voice chat, or even video chat with your visitor while they're at the iPad!
When the visitor notification email is opened, you can Lobby Chat immediately with the quick press of two buttons.
Enable Departure Notifications Emails
This function can be enabled or disabled via the Here To See subsection.
This feature simply sends an email to the appropriate contact(s) when the visitor signs out, on top of the standard sign in email.
Vehicles
This is where you control your parking enforcement measures
Each parking information field can be marked as mandatory, optional, or off based on how tight security measures may be
Be sure to press Save when complete.
Custom Fields
This is the subsection in which you create your own custom fields that visitors fill out prior to completing their sign in
Typically these are used for niche needs such as Technician Certification IDs, Reasons For Visit, Referral Sources and more
The custom fields can be marked as mandatory, optional, or off based on your specific needs
The "Set Up" Tab
-min.png)
Congratulations!
Your "Fields" Tab is configured!
Signature Capture
From this menu, control whether or not you capture visitor signatures on sign ins and/or sign outs.
Edit the label at the top of the signature capture module.
Decide whether the signature capture is mandatory or optional.
Badges
Title Bar - edit the label on the Visitor Badges. Users typically make these labels their visitor types.
Badge Logo - choose the image displayed on your Visitor Badges. Users typically make these images their company logo.
Include Visitor Photo - When enabled with photo capture, visitor's photos will be implemented into the Visitor Badges
Print Method - Control whether your badges print directly from a connected printer, or send the badges to a receptionist via PDF to be printed manually - for full badge printing setup information, check out this help article
Visitor Agreements (NDA's & Legal Agreements)
To set up your Visitor Agreements:
-
To begin, create your first Visitor Agreement by clicking here

Once you have created a Visitor Agreement, use the Enable on Sign In slider to implement the Visitor Agreement.
You can create a Visitor Agreement on the sign out process too, by following the same steps as above.
To view these signatures in your arrival notification emails, enable Attach Copy of Sign In Agreement To Arrival Notification Email
Follow-Up Emails
Design follow-up emails that ZAP IN will automatically send your visitors!
Emails can be configured to be sent after sign in and/or sign out.
Choose your own custom follow-up delay, for example:
-
wait two minutes after sign in to send them facility rules or regulations
-
wait a few hours after sign out to send promotional content
There are infinite possibilities, and the power is in your hands.
Express Buttons
Express Buttons are ways in which special visitor types can sign in without having to provide their contact information
To see how the Express Buttons (also referred to as Unattended Mode) function within the app once implemented, click here.
To configure your Express Buttons, think which type of special visitors you typically have;
-
Couriers / Delivery Personnel
-
Apply For Job
-
Student Pick-Up
-
Can I Speak To Someone
-min.png)
Congratulations!
Your "Set Up" Tab is configured!
That's it!
Your ZAP IN is configured.
If you have any more questions, please browse the following resources:




